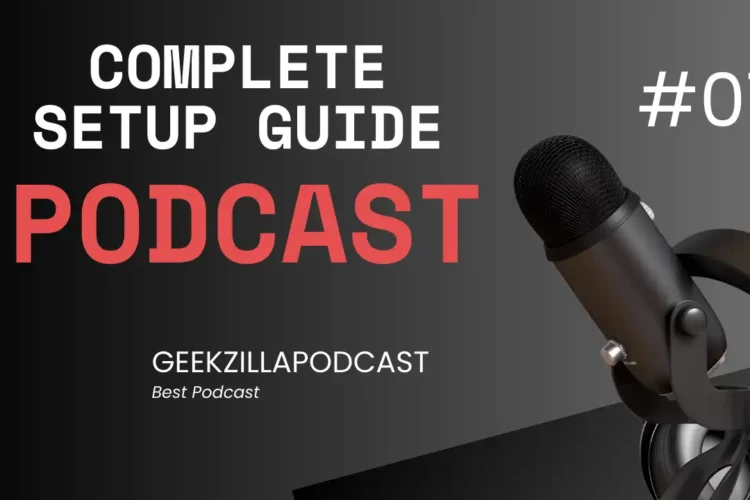Do you feel the need to record a podcast on Zoom but are unaware of how to do so? You may already be recording your podcast on Zoom, but the sound quality does not suit you. If either is the case, then this extensive piece is for you.
Many users often think Zoom is an application designed to involve people in video conferences, not for recording podcasts. Still, you would be amazed at how effective Zoom can be in podcasting.
This article will reveal the top strategies that how to record a podcast on Zoom. By including excellent sound, arranging the devices, and obtaining podcast transcription.
Recording A Podcast On Zoom
Zoom is one of the best apps for recording a podcast, and below are the steps that will help you in the process.
Step 1: Create An Account
- If you do not have a Zoom account, register for one. Zoom offers a free basic plan that allows you to use up to 40 minutes per meeting.
- Open the application and look for the tab entitled “Sign In.” To do this please sign in with the login details you will be using.
Step 2: Schedule A Meeting
- ‘Next, you need to ready your meeting room for recording.’
- To do this, select “New Meeting.” You can also choose “Schedule” to record at a later hour.
Set up your meeting, put all the necessary information:
- The topic
- Date and time (and time zone)
- Approximate duration
- Whether it is a weekly or monthly meeting, the layout should remain consistent across all sessions.
Remember these for finalizing how to record a podcast on Zoom.
- Click on the link to copy it and then send an invitation to your guests.
You can find this by clicking the right dashboard and clicking the respective meeting. Here, you can see a link. Or, simply right above the meeting title, you will find three dots; if you click on them, there is an option called ‘Copy invitation’.
Step 3: The Necessary Equipment Should Be Arranged
Zoom automatically adjusts the quality for video and audio streams, so you must reverse this action before recording.
Some of this involves finding the right equipment and place to record.
Podcast Equipment
The way to be all prepped should be from when you know you have a meeting. Get the basic podcast types of equipment first:
- A microphone
- Headphones
- A camera or it could be your mobile phone
- Don’t worry; we have a guide on getting equipment for your podcasts.
Studio Setup
- Next, you will need to choose an appropriate area that is free from noise interference and has proper lighting.
- It is fairly easy to create your podcast studio without any equipment. Try choosing a place with soft furniture, as this can reduce echoes or booming sounds.
Testing Equipment Setup
When all this is done, trying out your equipment on Zoom will be essential.
- This option should be available to you each time you start a new meeting. Try out the sound first by clicking the microphone and test the speaker.
- Here, you decided to turn on a socket to test the speaker and microphone. After going through all the test options, you should choose “End test.”
- You are back in the meeting room; it is advised for the trial recording.
- Press the headphone button “Join Audio”, and then you will point to the right pop-up to click “Join with Computer Audio”.
- Your microphone should now be configured if you’d like to adjust it.
Step 4: Improve The Quality Of Zoom Meetings
Before you start recording, several settings can enhance the recording quality when using Zoom.
- Return to the “Audio Settings” located beneath the microphone sign represented by an arrow.
- Enable Original Sound
- Record Speakers Separately
Start Your Recording
After configuring your entire environment, turn it over to the participants. Once everyone is present, click on the ‘Record’ button.
- Set the meeting to continue, and when it is over, click the “Stop recording” button.
- Depending on the user’s subscription, Zoom saves the recorded meeting to the local device or the cloud.
- It also became possible to record meetings using the Zoom app on iOS or Android devices. For this purpose, you must have a paid account.
Step 5: Refine, Finalize, And Share Your Podcast
It is important to know that Zoom does not include separate video tracks, which can be very helpful in complicated edits.
But here is what you have to do:
- To access the recordings, you can choose to download them from your computer’s storage or from Zoom Cloud. They will be kindly stored in the local storage under the “Zoom” folder.
No matter what editing platform you choose, we suggest you:
- Shorten your recording intro sections and crop out all those unnecessary parts.
- Give the story a plot and ensure the flow of events is logical.
- Fix up the audio. Remove disturbing background noises and equalize the volume of your audio.
- Finally, include your intro, outro, and any other sound effects you wish to include in your video.
Step 6: Download/Save And Upload Your Podcast
- After editing, export the podcast episode in a format that can be uploaded to your podcast hosting service.
- Last but not least, hit the upload button and publish by feeling free from the confusion of how to record a podcast on Zoom.
- You should read the application rules for each of you who have a podcast. However, MP3 or MP4 format often yields the best results
Pros of Recording Podcast on Zoom
Zoom has become one of the leading applications in global podcast recording, and for a good reason: it is easy to use, has high-quality audio, and is flexible. Let’s reveal some of the main benefits of recording podcasts on Zoom.
i. Easy to Setup
Zoom is a rather uncomplex application that allows its users to organize the process of link sharing with podcast participants effectively.
ii. Remote Recording
Zoom enables you to record podcasts with participants seated, even if they have not convened in one room. You can have other people from the same company co-host the meeting or invite other guests to join via Zoom from anywhere in the world.
iii. Multi-Track Recording:
All participants’ audio is recorded simultaneously on separate tracks when using Zoom. This feature allows the podcasters to mute each participant’s audio and minimize the level of background noise or talking across each other.
Cons of Recording Podcast on Zoom
Nevertheless, Zoom is a relatively practical application for those who often have virtual meetings and use this app as the first one. But still, however, there are several flaws in how to record a podcast on Zoom.
i. Less Reliable For Studio-Quality Videos
Zoom is a very dependable and professional application for conducting video conference calls. However, it does not perform well when capturing professional-quality videos for distribution in a studio.
ii. Compressed Audio & Video
Zoom prioritizes virtual conferencing. Thus, it compromises audio and video quality to increase the program’s speed and convenience.
iii. Depends On The Internet
Zoom heavily depends on the Internet, establishing a live connection when recording podcasts. However, the podcast audio or video may be interrupted during a disconnection or lag.
Final Words - Recording Podcast on Zoom
Recording a podcast on Zoom in 2024 has never been easier. With advancements in technology and user-friendly features, anyone can create high-quality audio content from the comfort of their own home. Following the steps outlined in this guide, you’ll be well-equipped to produce professional-sounding podcasts that captivate your audience. Whether you’re a seasoned podcaster or just starting out, Zoom provides the tools you need to succeed. So, what are you waiting for? Start recording your podcast today and share your unique voice with the world.
FAQs - Recording Podcast on Zoom
After you conclude a meeting, zoom saves the file in two formats: an audio-only M4a format and an MP4 format with audio and video. This can be helpful for you to record podcasts on Zoom in audio.
Recording audio for Zoom means recording every guest on a different track for the best quality out of the recordings. To do so, you must use an external microphone while guaranteeing a stable Wi-Fi connection.
The Zoom client should be opened. Then click on the Settings gear icon. Click the Recording tab. Support the capability of recording another audio file for each participant.
No, Zoom does not have the function of detecting screen recording. This is dependent on the recording tool that you are using.
Read More : Podcast Outro : Best Tips To End A Podcast
Read More : What Makes a Podcast Successful in 2024
Author
Emma Eva
Emma is an SEO expert and Content Manager at Wan.io, harnessing three years of expertise in the digital realm. Renowned for his strategic prowess, he navigates the complexities of search engine optimization with finesse, driving Geekzilla Podcast online visibility to new heights.